 I’m going to tell you exactly why your iPhone battery drains so quickly and exactly how to fix it. I’ll explain how you can get longer battery life out of your iPhone without sacrificing functionality! I don’t believe anyone should have to turn off every feature that makes the iPhone so enjoyable to use.
I’m going to tell you exactly why your iPhone battery drains so quickly and exactly how to fix it. I’ll explain how you can get longer battery life out of your iPhone without sacrificing functionality! I don’t believe anyone should have to turn off every feature that makes the iPhone so enjoyable to use.
Take my word for it:
The vast majority of iPhone battery issues are software related.
And if you don’t believe me, read on.
Apple has created a website that explains their official stance on how to “optimize” your iPhone battery. Unfortunately, their instructions are rather wordy and don’t really get to the heart of the issue. In case you’re interested in checking that out, here’s a link to the official iPhone battery page on Apple’s website.
So why does my iPhone battery die so fast?
Here are the main reasons, in no particular order:
When your mail is set to push, it means that every second, your iPhone is connecting to the server and asking, “Is there mail? Is there mail? Is there mail? Is there mail? etc…” This constant flow of data drains your battery very quickly, and it makes sense if you think about it. The problem seems to be compounded for those of us who have Exchange servers set up on our phones.
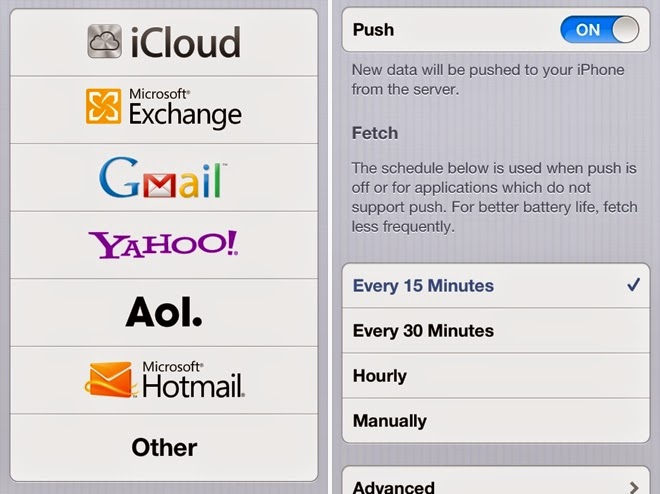 The fix: Go to Settings -> Mail, Contacts, Calendars -> Fetch New Data -> and turn off Push. Scroll down to change Fetch to Every 15 Minutes and set each individual account to Fetch. The Mail app will still check for new mail every time it’s opened and send your messages right away.
The fix: Go to Settings -> Mail, Contacts, Calendars -> Fetch New Data -> and turn off Push. Scroll down to change Fetch to Every 15 Minutes and set each individual account to Fetch. The Mail app will still check for new mail every time it’s opened and send your messages right away.
If you have an Exchange server set up on your phone, get ready to jump for joy!
If you’ve been having issues with syncing contacts or calendars between your iPhone, iPad, and other devices, you’re not alone! I wrote a follow-up post that I hope will help a lot: Why Are Some Of My Contacts Missing From My iPhone, iPad, or iPod? Here’s The Real Fix!
If You’re Messing With Your Contacts, Have A Backup (Just In Case)
If you go that route, it’s a good idea to have an iCloud Backup in place, just in case. If you’ve struggled with iCloud Backup before, check out my blog post called iPhone / iPad Hasn’t Been Backed Up In Weeks? Fix iCloud Backup! for simple instructions.
Even if you’re not making any major changes, it’s a good idea to have an iCloud Backup in place so that if your computer hard drive ever stops working, you won’t have to pay for one of those expensive hard drive data recovery services to get your stuff back!
A Word About iPhone & Harddrive Data Recovery Services
Those of us who have been burned by lost data before know that it’s always a good idea to have a solid backup in place. Hard drive data recovery is expensive (especially if it’s SSD, iPhone, or RAID hard drive data recovery) but if you need help with it, contact Payette Forward. If it’s a big job, there are a lot of good hard drive data recovery services out there. My personal recommendation isDriveSavers for more difficult iPhone and hard drive data recovery situations.
2. Location Services
Like I said, I’m all about using your phone. But there are a few services that you probably don’t know about that can constantly drain your battery. Go to Privacy -> Location Services -> and scroll all the way down to the last item, System Services. Tap on System Services to open that folder. Here’s what I suggest: Turn off Setting Time Zone if you don’t do a lot of travel, turn off Location-based iAds if you find Apple’s tracking your location to deliver you personalized ad content unnecessary, and turn off Diagnostics and Usage if you don’t think Apple needs to know exactly how you use your phone.
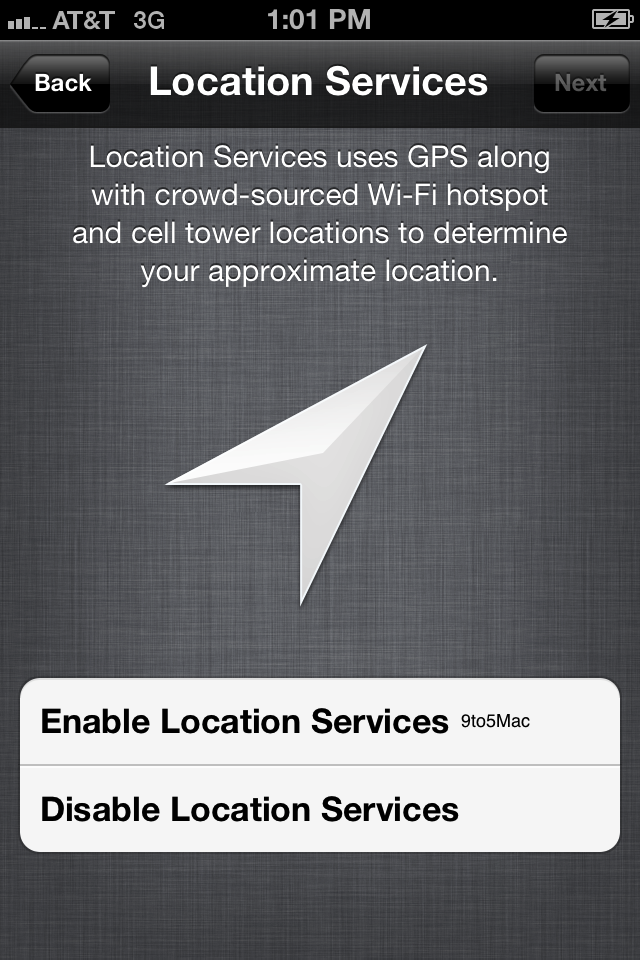 New in iOS 7 (and this is important), tap Frequent Locations at the bottom of the list. Yes, your phone has been tracking you everywhere you go. I personally don’t see a need for this feature and it uses a lot of battery because it is always tracking your whereabouts, so I’d suggest you turn it off.
New in iOS 7 (and this is important), tap Frequent Locations at the bottom of the list. Yes, your phone has been tracking you everywhere you go. I personally don’t see a need for this feature and it uses a lot of battery because it is always tracking your whereabouts, so I’d suggest you turn it off.
After you’ve taken care of those pesky hidden services, make sure you turn on the location icon so you know when your location is being tracked. Not all apps are created equal. When an app uses location services, it drains the battery quickly, no matter how well the program was written. For example, I used to use Inrix Traffic, but stopped after I noticed it never stops using location services, even when it was in the background.
The other major piece of Location Services that Apple still hasn’t gotten correct is Location-Based Reminders. The long and short of it is, don’t use them. There isno way to make your battery last a long time if you do. This is one of those features that Apple released before perfecting and I’ve never seen anyone be able to get through a whole day on battery power when they were using that feature. It’s a cool idea, but it doesn’t work if your phone is completely dead.
3. Diagnostics And Usage
Do yourself a favor and head to Settings -> General -> About -> and scroll to the bottom of the screen. Open up Diagnostics & Usage and turn off the automatic stream of data that is always sent to Apple.
4. Close Out Your Apps
Once every couple days, make sure you close out your apps. If you have iOS 6, double tap the home button, press and hold on any one of the apps until they all start to wiggle, and then hit the red circles to close out all of your apps. If you’ve upgraded to iOS 7, double tap the home button and swipe up on each app to flick it off the top of the screen. This doesn’t delete your apps, it just clears them from the application memory. Apple’s official line on this is that apps have 10 seconds after you close them to go into a dormant mode, where they live happily until they are retrieved. In actuality, especially since all apps are not created equal, very often a battery issue is the result of an app crashing in the background. The app should have closed, but it didn’t.
Is your phone getting hot? That’s because the CPU is running at 100% all day long. It’s not designed to do that, and it’s not a hardware problem–it’s just software glitch in out in the background. Apple doesn’t like to admit that could happen, but it always does. Need proof? Go back to Settings, General, About, Diagnostics and Usage, and take a look at all of the crashing apps on your phone. It shouldn’t be hard for you to see where the problem lies.
5. Turn Off Your Phone Once A Week (The Right Way)
Turn off your phone once a week. An iPhone is a little computer that we carry around with us everywhere we go. Just by holding the top power button for a few seconds, sliding to power off, and turning it back on, many of the processes that you don’t see running on your phone stop running and start fresh again. Apple designed the iPhone with ease of use in mind, and they would never tell you to do that, but imagine if you left your PC running for a month. It would slow down, and so does the iPhone.
Whatever you do, don’t hold down the power button on the top and the home button on the front together for several seconds to do a hard reset – if you can avoid it. That’s basically the same as unplugging your desktop computer from the wall while it’s turned on. It causes all sorts of software glitches and could be contributing to the problem. It could even cause data loss, which would mean you’d have to shell out big bucks for one of those expensive data recovery services if you don’t have a solid backup. Don’t do it.
But just to be clear, pressing down the power button and the home button together for just a moment takes a screen shot, and that’s absolutely OK to do!
6. Choose Which Apps Can Run In The Background
Lots of little programs are always running on your iPhone to keep things running smoothly. I like to think of them like the Oompa-Loompas in Charlie and the Chocolate Factory that did all the background work so that Willy Wonka could present a delicious product to the product. One of these iPhone Oompa-Loompas is always ready to interrupt what you’re doing if a phone call comes in. Another Oompa-Loompa keeps the music playing in the background even when you leave the Music app. The iPhone Oompa-Loompas all need to be fed, however, and they eat battery life. I admit it: There aren’t actually Oompa-Loompas that feed on battery and live inside your phone, but there are background processes, and they do much the same thing.
Now let’s take a look at your phone: Head to Settings -> General -> Background App Refresh to see a list of apps that are allowed to run in the background on your iPhone. Tap the little toggle switches to choose which apps are allowed to keep running (which Oompa-Loompas are allowed to keep working) while you’re off doing other things.
In addition to the little background programs that are required to make your iPhone work correctly, apps that you download from the App Store can bring their own Oompa-Loompas along that do little tasks in the background. These background programs need to be fed as well, so I’d recommend going through this list and turning off the apps that don’t need to refresh when you’re not using them. You’ll probably want to leave some of these on, but even turning off a few can some significant battery life.
7. Turn Off Auto-Brightness
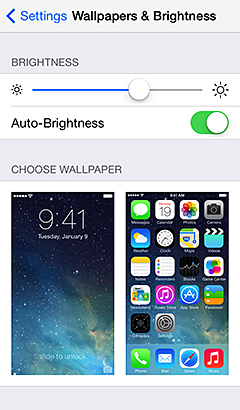 Right above the earpiece of your iPhone, there’s an ambient light sensor that Apple uses to adjust the brightness of your display to the amount of light all around you. Head to Settings -> Wallpaper & Brightness and turn off Auto-Brightness. So why does turning off Auto-Brightness save battery life? Whenever you use your phone, you’ve got a little sensor asking, “How bright is it now? How bright is it now? How about now?”, etc., and not surprisingly, that drains your battery.
Right above the earpiece of your iPhone, there’s an ambient light sensor that Apple uses to adjust the brightness of your display to the amount of light all around you. Head to Settings -> Wallpaper & Brightness and turn off Auto-Brightness. So why does turning off Auto-Brightness save battery life? Whenever you use your phone, you’ve got a little sensor asking, “How bright is it now? How bright is it now? How about now?”, etc., and not surprisingly, that drains your battery.
Turning off the Auto-Brightness feature used to be bit of a hassle until Apple released iOS 7, because you had to go back to Settings every time you wanted to adjust the brightness of your phone. Now, it’s easy. Swipe up from the bottom of your screen to reveal Command Center, and you’ll see a brightness slider right below the top row of icons – it’s the slider with the sun icons on either side. Give it a try – you might be surprised by just how bright or dark your display can actually become!
I’m going to be honest: I leave Auto-Brightness turned on on my personal iPhone. Since I’ve implemented the battery saving tips above, my battery has been just fine and I haven’t seen the need to turn Auto-Brightness off. If you’re having trouble getting a full day of battery life out of your phone, try turning it off. Some people actually like having Auto-Brightness turned off so they can adjust the brightness of their display whenever they want to just the way they like it. The ambient light sensor is good, but it’s never as good as you setting the brightness of your phone yourself.
8. Don’t Restore From An iTunes Backup – Use iCloud Instead!
So you’ve exhausted all of your options, and it’s time to restore your phone. Whatever you do, don’t restore from an iTunes backup. Very often, the same glitch that your phone is experiencing right now gets backed up to iTunes, So after you restore your phone the same problem comes back. You think you have to broken phone, but what you’ve done is simply restore the same problem you started with. How do you avoid this?
Use iCloud Backup! (And Restore from iCloud Backup)
If you’re getting the “Not Enough Storage – This iPhone cannot be backed up because there is not enough iCloud storage available. You can manage your storage in Settings.” alert or if you’re not quite sure what iCloud Backup is all about, I wrote a follow up post called Why Does My iPhone, iPad, or iPod Say There Is Not iCloud Storage Available For A Backup? in response to the many emails and comments asking for help on this point alone.
After you plug your phone into your computer to restore and it reboots, unplug it from the computer as soon as you see the welcome screen where you can choose the language. Then, use the menus on your phone to connect to Wi-Fi and restore from an iCloud backup. iCloud backup is different because it only backs up your little bits of user information and downloads all of your apps fresh from the App Store. If you use iTunes to restore, I’ve seen a lot of cases where the same problem gets put right back on the phone. And if you don’t have a backup, that means bringing in a data recovery service, which is a pain.
But Aren’t iCloud Backups and iTunes Backups Essentially The Same?
The long and short of it? Yes, iCloud Backups and iTunes Backups do contain essentially the same content. The problem with an iTunes Backup isn’t usually the Backup itself – the problem usually occurs during the transfer of data between your computer and your iPhone. Any number of things can go wrong – a bad cable, anti-virus software, firewalls, bad USB ports, etc. And your data isn’t any good if you can’t access it! iTunes Backup data recovery software is expensive and difficult to use. Using iCloud eliminates the PC middleman because all your apps and personal data come back fresh from Apple.
Having an iCloud backup and restoring your device from iCloud is worth it, and the process is very simple once you understand a couple of key points. Check out the new post to learn more and I’d love to hear your comments.
9. Last Ditch Effort – Restore Your Phone Again And Set It Up As New
It’s okay to turn on iCloud and redownload your contacts, calendars, reminders, bookmarks, etc., but if the glitch is too deep and it’s in all the backups, sometimes you just have to start fresh. And let’s be honest here–if you’re going to go to the Apple Store to have a technician take a look at it, do all of these steps first, because if you don’t, they’ll send you home to do them anyway. Apple techs are trained to never believe a battery issue is actually a battery issue. In truth, they rarely are battery issues, but with all the issues I just talked about, it’s no wonder why customers lose faith in their phones.
I sincerely hope that this guide helps you to enjoy your iPhone more. Leave a comment if you wish and I look forward to hearing from you about your success or failures.
Source: http://www.payetteforward.com
Source: http://www.payetteforward.com
